前田さんは、ノートの他にアプリでもメモをとるらしい。
どのアプリを使っているのか知りたい。
でも、アプリでメモをとるときって、どうやってとるんだろう?
便利そうなら、使ってみようかな?
と、いった疑問に答える記事となっています。
- 前田さんが使っているメモアプリがわかる
- 前田さんが、どんな風にアプリでメモを取っているのかわかる
iPhone・スマホをお持ちの方であれば、
- 元々インストールされているアプリを使ってメモを取る
- LINEで個人のグループを作りメモを取る
と、いう人も多いのではないでしょうか?
元々、インストールされているメモアプリもかなり便利ですよね。
前田さんもiPhoneでメモをとるそうですが、純正のメモアプリとは違うので、今回はそちらのアプリについて紹介していきます。
前田裕二が使っているメモアプリは【FastEver】
前田さんが、使っているメモアプリは『FastEver2』というアプリです。
新R25の記事で紹介されていました。
4色ペンを使い分ける、アナログとデジタルの併用……
現在はアップデートされ、『FastEver3』となっています。
Android・iOSどちらにも対応。
月額730円の、有料のアプリです。
前田裕二のアプリを使ったメモの取り方
基本的には、ノートにメモをするのと同じようにメモをしていきます。
メモの取り方は、こちらの記事に詳しくまとめました。
前田さん流のメモの取り方を知らない方は、読んでいただくとこの後の内容がすんなりと理解できます。
みくる。 前田さんって、メモの魔力で有名なイメージ。 1日に相当なメモをとるらしいけど、どんなことをメモするんだろう? メモの取り方、なんかも知れたら参考にしたいな。 と、いった疑問に答える記事となってい[…]
前田さんはスマホでメモを取るときは、記号を使い分けています。
さらに、すぐにメモできるようにショートカットキーの設定も行っています。
記号の使い分け・設定の仕方は下記の表にまとめました。
| 内容 | 記号 | ショートカット |
| ・抽象 ・気づき ・学び ・主旨 |
◉ | ま |
| ・具体 ・心が動いたこと ・感動 |
◎ | まる |
| 仕事タスク | ★ | ほ |
| プライベートタスク | ☆ | ほし |
| 箇条書き(大項目) | ▼ | さ |
| 箇条書き(中項目) | ■ | し |
| 箇条書き(小項目) | 「 | え |
| 要素分解(数字) | ① | ー |
| 要素分解(アルファベット) | Ⓐ | ー |

う~ん、めんどくさい。
ここまで設定すると、なんかメモを取るのがしんどくなりそう。
確かにここまで、細かく設定すると大変そうですよね。
ここまでのメモの取り方となると、かなりマニアックですし。
しかし、これはあくまで前田さんのスマホのメモの取り方です。
前田さんのように、1日1万文字以上メモをとるなんて、普通では考えられませんし。
表の上から順に4つ設定しておけば、十分だと思います。
さらに自分なりに工夫して、
- 記号を変える
- ショートカットの入力を変える
と、自分なりの設定を考えてみると、楽しくなります。
ノートでメモを取るときも、同じ記号を使うようにすると、習慣化されそこまで負担にならないですよ。
前田裕二と同じアプリを使ってメモを取ってみた
今回は、実際に『FastEver3』をダウンロードして使ってみました。
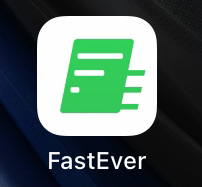
まずは設定
メモをしやすように、前田さんのように記号をショートカットできるように設定していきます。
私がiPhoneを使っているので、今回はiPhoneでの設定の仕方になります。
まずは【設定】→【一般】→【キーボード】→【ユーザー辞書】の順で開きます。
ユーザー辞書から、文字の設定を開始。
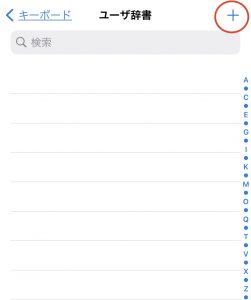
ショートカットしたい記号を、単語のところに入力。
よみに、呼び出すときに入力する文字を登録。
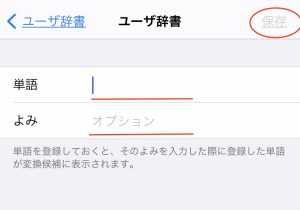
そして保存をすれば、登録完了です。
設定した画面は、下記の通りです。
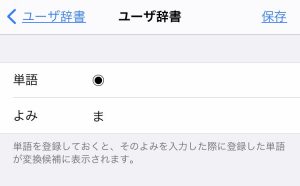
その後もどんどん、ユーザー辞書に登録していきます。
前田さんのと同じように登録すると、下記の通りになります。
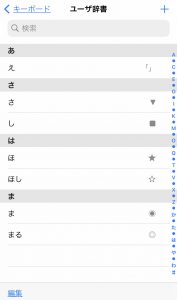
設定時間は、5~10分かからないくらいです。
簡単に、サックと設定することができました。
前田さん流のスマホのメモの取り方を実践
『FastEver3』のメモを取る画面は、下記になります。
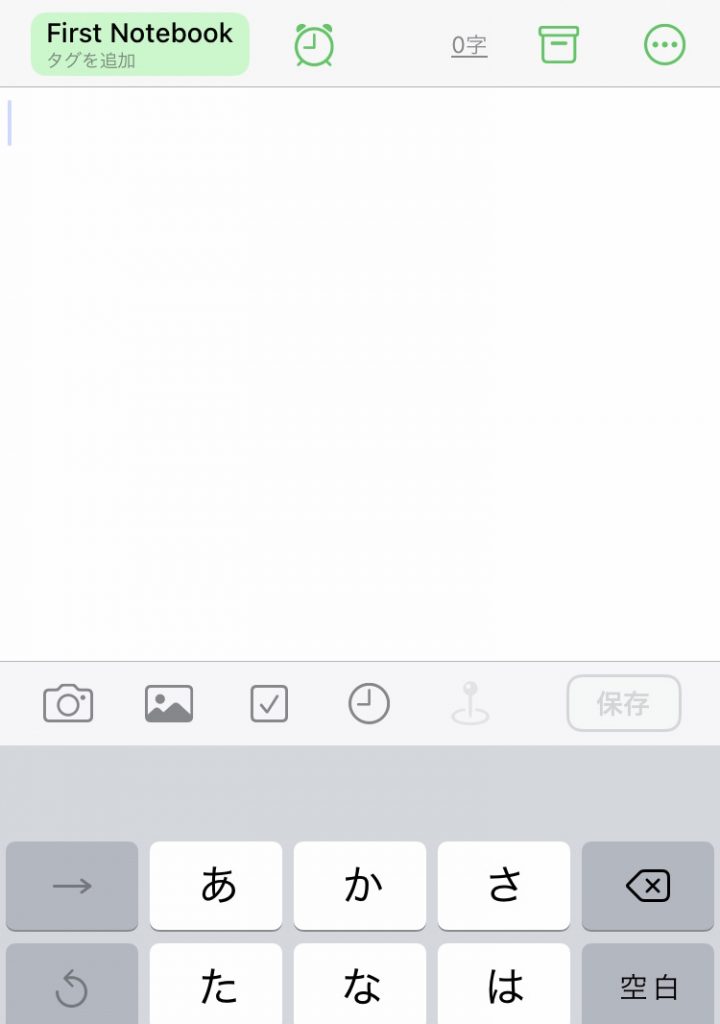
かなり、シンプルです。
前田さんのように、
で、メモを取ってみました。
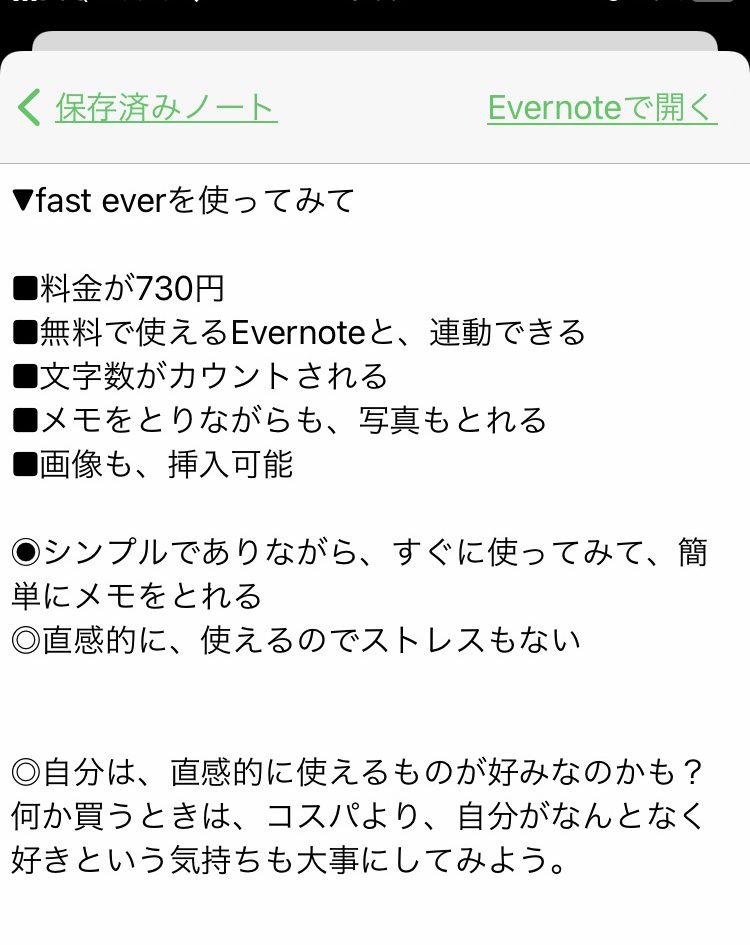
連動しているEvernoteで、文字を装飾するとこんな感じです。
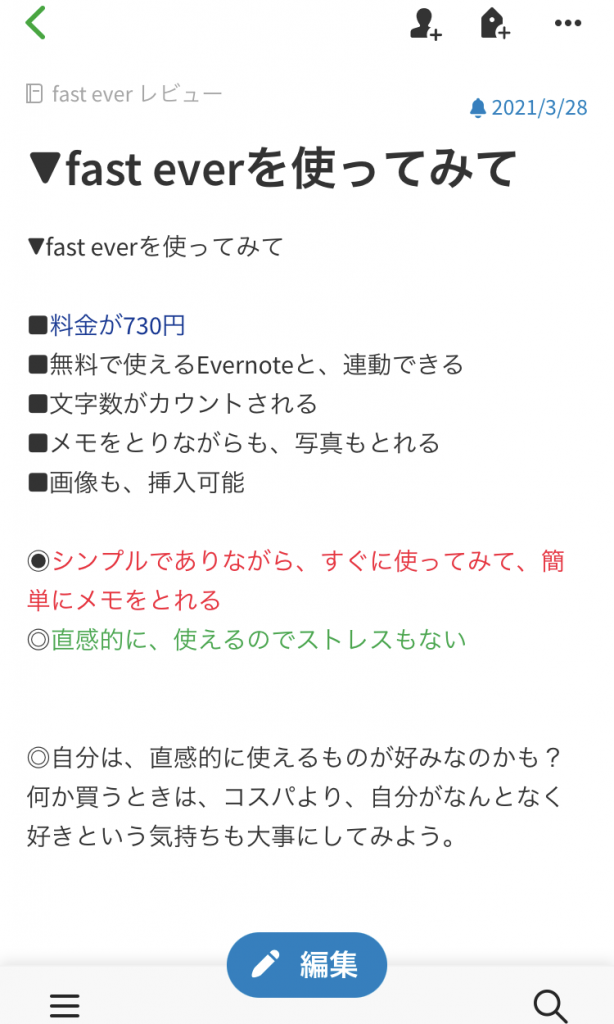
スマホでは、文字の装飾するところ見当たりませんでした。
メモを取った後は、パソコンで色分けをしました。
わざわざ色分けしなくても大丈夫ですが、メモを見返すきっかけにはなるかと思います。
良いポイント
メモを取ったことと重複しますが、いいポイントは下記の3つです。
メリット①:文字数がカウントされる
やはり、文字数の量によって自分がどれだけ、情報に触れ、思考した量が、明確にわかるからです。
文字数が多ければ、多いほど、知的生産のメモが増えている証拠ですから、文字数がカウントされるのはかなり便利です。
メリット②:メモをとりながら写真も取れる
やはり、フリック入力に慣れていないと、メモを取るのにも時間がかかってしまいます。
それなら、ファクトを写真でメモしてしまい、空いた時間に文字に起こすということができます。
写真を取った後、違うアプリを起動して、メモを取るなんて手間も省けので、かなり直感的にメモを取ることが可能です。
メリット③:メモを取ったあと装飾できる
装飾するには、PCに『Evernote』をインストールしておく必要があります。
インストールすると、『FastEver3』と同期され、『Evernote』で編集が可能です。
装飾までできると、かなり見やすくなります。
文字を書くのが苦手な方は、ノートよりキレイにメモをとることができます。
悪いポイント
デメリットをあげるとすれば、機能の割には値段が高いかなという印象です。
ほとんどiPhoneに入っている、純正のメモアプリと正直大差ありません。
パソコンにわざわざ、アプリをダウンロードして設定するまでではないかと思います。
しかし色分けして、キレイにメモを残したいという方であれば、使う価値はあると感じました。
手軽にメモを取るならスマホアプリはおすすめ
前田裕二さんが使っている、メモアプリは『FastEver2』。
現在は新しくなっており、インストールできるのは『FastEver3』です。
スマホアプリでメモを取るには、自分なりに記号で振り分けると、見返したときにわかりやすくなります。
『FastEver3』も使いやすいですが、有料になっているので、アプリでメモをとるには、純正のメモアプリでも十分かと思います。
ぜひ、参考にしてみて下さい。
最後まで読んでいただき、ありがとうございました。



